版主
发表于 2024-1-29 16:42:09
|
学习 Linux 命令无疑是你的首要任务,但当你能熟练 运用命令行 之后,有另一样东西值得你去关注。 那就是终端快捷键! 如果你不知道如何利用它们提升终端会话的效率,那你就无法真正理解它们的重要性。 在本教程中,我将为你详细讲解顶级的终端快捷键,并且举例说明它们的用法。 在我逐一解释快捷键之前,先来看一下这个备忘录,它对我将在本教程中讨论的内容进行了概览: 快捷键 功能描述 Ctrl + A光标快速跳至行首。 Ctrl + E光标快速跳至行尾。 Ctrl + U删除光标至行首的所有内容。 Ctrl + K删除光标至行尾的所有内容。 Ctrl + W删除光标前的一个单词。 Ctrl + L清空整个终端屏幕。 Ctrl + C停止正在执行的进程或命令。 Ctrl + D注销或退出终端。 Ctrl + Z暂停正在执行的进程(之后可恢复执行)。 Ctrl + R在命令历史中进行逆向搜索。 上箭头 ↑从命令历史中显示先前的命令。 下箭头 ↓从命令历史中显示后续的命令。 !!重复执行最近的命令。 !n重复执行命令历史中的第 n 条命令。 Tab自动补全命令,文件名或目录名。 连续按 Tab 两次列出所有可能的补全选项。 Ctrl + Shift + C复制所选文本或命令。 Ctrl + Shift + V粘贴已复制的文本或命令。 Ctrl + Shift + N打开新的终端窗口。 Ctrl + Shift + T在当前终端中打开新的选项卡。 Ctrl + Tab 或 Ctrl + PageDown在终端的选项卡之间切换。
接下来,我们更详细地看看这些快捷键如何使用。 1、Ctrl + A:光标切换至行首当你在终端中按下 Ctrl + A 组合键,光标就会迅速跳到命令的起始处。这个功能在你需要修改一条长命令序列起始部分的时候十分实用。 例如,在以下示例中,你可以看到无论光标处在何位置,只需按下 Ctrl + A,光标就会立刻跳转至行首:  使用 Ctrl + A 快捷键在 Linux 终端内前往行首 2、Ctrl + E:光标切换至行尾在使用终端的过程中,如果你想迅速跳到当前行的末尾,直接按下 Ctrl + E 组合键就可以了。 在下面的示例中,我使用了一段样本文本,并按下 Ctrl + E 来快速移动到行尾:  使用 Ctrl + E 在 linux 终端内前往行尾 3、Ctrl + U:删除光标位置至行首的内容有些时候,你可能需要删除从光标位置到行首的所有内容。 此时,你只需使用左箭头键将光标移动至你想要开始删除的位置,然后按下 Ctrl + U :  使用 Ctrl+U 从光标位置删除到行首的内容 4、Ctrl + K:从光标删除至行尾 如你所猜想,当你按下 Ctrl + K ,它会移除光标至行尾的所有内容(光标位置右侧的所有)。 使用这种快捷操作时,你先要把光标放在你想从那里开始删除的位置,然后按下 Ctrl + K,如下图展示的那样:  在 Linux 终端利用 Ctrl + K 删除光标至行尾的内容 5、Ctrl + W:删除光标前的一个词我日常常用该快捷键,因为我时常打错命令,需要删除命令的一部分,这个时候只需要简单地按 Ctrl + W 就可以了。 当你按下 Ctrl + W 键时,它只会删除光标前的一个词:  在 Linux 终端通过按 Ctrl + W 删除光标前的一个词 6、Ctrl + L:清理终端显示(或者理解为整理显示内容)按下 Ctrl + L 并不会彻底地 清空终端显示,但它可以整理显示内容。如果你向上滚动,你还能找到之前的命令和执行记录。 它与 clear 命令有所不同。clear 命令会消除历史记录,而且你会在命令历史中找到 clear 命令的执行。 但是当你按下 Ctrl + L 时,它只是整理当前屏幕的显示内容,并不会出现在历史记录中,因为它本身并不是一条命令。 比如在这个示例中,我执行了历史命令,随后按下 Ctrl + L 键进行了屏幕清理:  利用 Ctrl+L 清理 Linux 终端屏幕显示 7、Ctrl + C:终止当前进程/执行有没有想要 停止进行中的命令,却不知所措,最后只好关闭终端呢?解决办法其实很简单,按下 Ctrl + C 就行了。 当你按下这一组键时,它将发送 SIGINT 信号以终别过程。 例如,在这里,我结束了正在执行的命令进程:  利用 Ctrl+C 终端快捷键来中止运行中的命令 最后,你会看到 ^C 符号,表示你按下了 Ctrl + C 来中止当前执行。 但是,有些进程可能不会被 Ctrl + C 信号所中止,此时,你可以使用 Linux 中的其他 中止信号 来终止。 8、Ctrl + D:退出登录或者退出终端 你总是可以使用 exit 命令来关闭 Shell 会话和终端。你也可以选择使用 Ctrl+D 快捷键。 当你按 Ctrl + D 时,如果你正在 SSH 中使用,它会结束会话,如果再次按下,它将直接关闭终端: 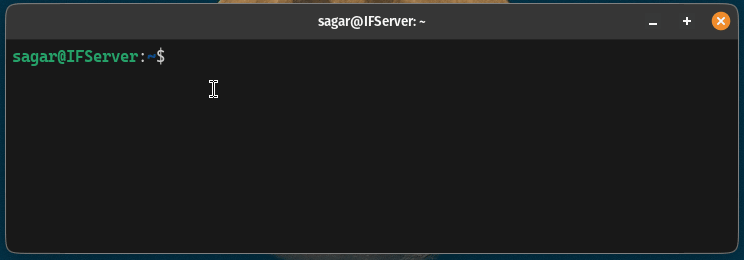 利用 Ctrl+D 来关闭会话 9、Ctrl + Z:暂停当前进程总是杀掉命令并不是个好主意,因为你有可能需要重新启动过程。 这种情况下,你可以按 Ctrl + Z 来暂停当前的进程,然后可以从之前暂停的地方继续。 例如,在这里,我暂停了更新进程: 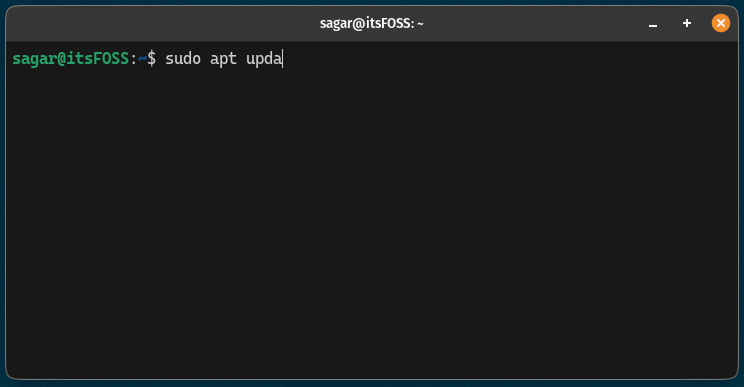 利用 Ctrl+Z 挂起一个进程 你想更多地了解 如何暂停命令及如何恢复它们 吗?这里有一篇为此准备的详细指南: 10、Ctrl + R:搜索命令历史 当你按 Ctrl + R 时,它会打开一个搜索模式的提示,从中你可以键入命令的任何部分,并将找到匹配你输入的字符串的命令。 一旦你找到那个命令,只需按 Enter 键,它就会执行那个命令。 例如,在这里,我搜索了 update,返回的结果是在 Ubuntu 中的仓库更新命令(sudo apt update):  利用 Ctrl + R 快捷键从历史记录中搜索命令 11、上箭头:呈现命令历史中的上一条 当你按下上箭头 ↑ 键时,命令历史中之前执行过的命令将会按次序逐一显示:  使用箭头键向下遍历历史记录 12、下箭头:呈现命令历史中的下一条当你按下上箭头 ↑ 键时,它会展示先前的命令,但在有些情况下,你可能无意间点击了多次,这时你希望展示之前已显示过的命令。 这个时候,你可以使用下箭头 ↓ 键。 在以下图示中,我首先多次按下了上箭头键,然后为了返回到先前显示的命令,我按下了下箭头键:  使用箭头键向下遍历历史记录 13、!!:重复最后一条命令 有时候,你可能需要重复执行一次或多次最近的命令,此时你只需要输入 !!(两个感叹号)即可: !!比如,在这里,我执行了一个 echo 命令,随后我用了 !! 来重复执行相同的命令: 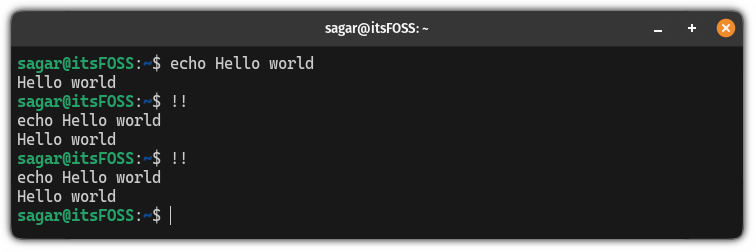 !! 命令能够重复执行你最近在终端输入的命令 但是,这个快捷键最常用且最实用的场景是,当你忘记给命令加上 sudo。这样你无需重新输入整个命令,只需使用 sudo !! 就可以了 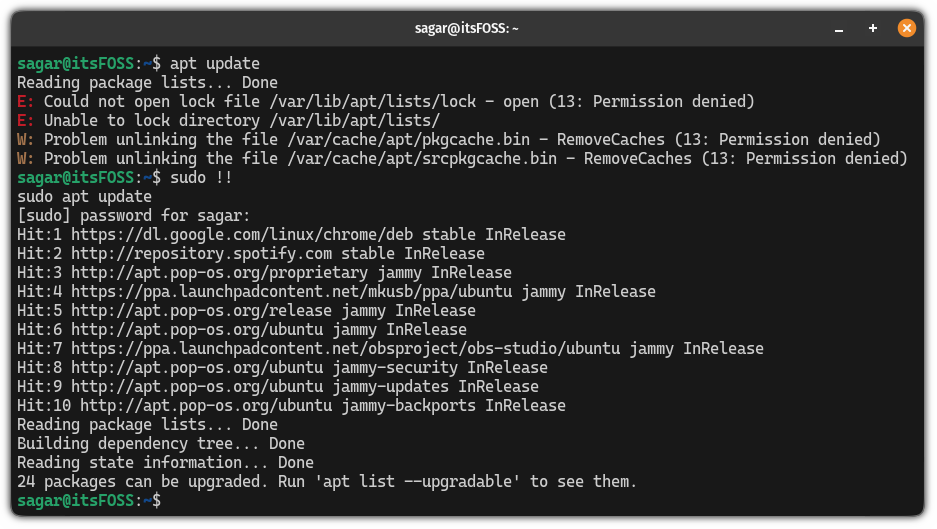 在 Linux 终端中使用 !! 快捷键的实践应用 14、!n:重播历史中的第 n 条命令 你可以通过执行 Bash 的 history 命令来查看命令历史,每个命令都会有一个相应的索引号: history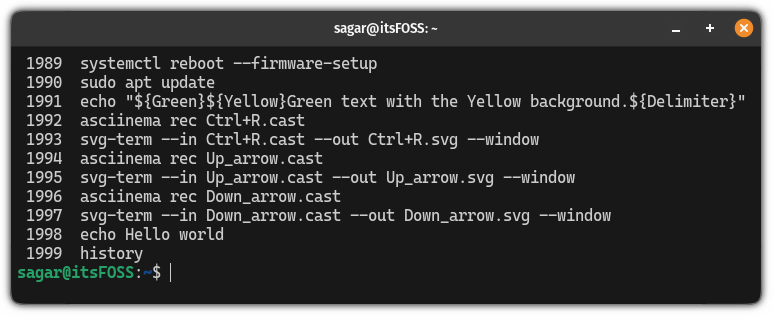 从历史中选择命令 现在,假设我想要执行倒数第二个 echo 命令,我会这样使用: !1998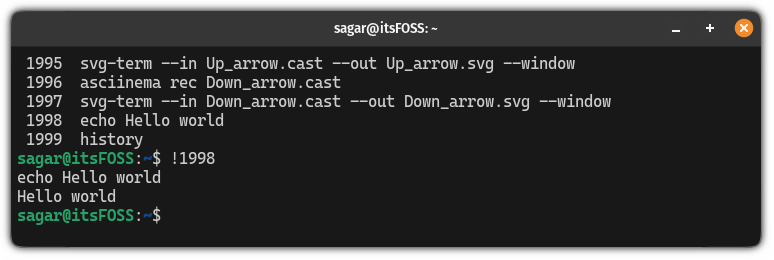 我认为这应是终端快捷键列表的首个条目。 在输入长命令时,你可以输入一部分,然后点击 Tab 键,它将为你进行自动补全。 例如,这里,我通过 Tab 键来自动完成我的脚本执行:  点击 Tab 来查看命令,选项与参数建议 16、Tab(连击两次):列出所有可能的自动补全如果按 Tab 键无效果,那可能是因为当前输入的命令存在多种可能。 在这种场合,你可以连击两次 Tab 键,以列出所有可能的补全选项:  连击两次 Tab 键可列出所有可能的自动补全建议 17、Ctrl + Shift + C:复制所选文本 复制终端中的文本,你需要先用鼠标选取文本,然后按下 Ctrl + Shift + C 来复制选中的内容: 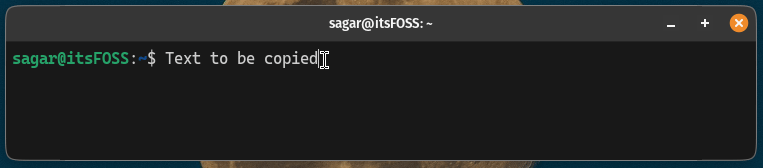 按下 Ctrl+Shift+C 进行复制 18、Ctrl + Shift + V:粘贴已复制的文本当你通过选取和按下 Ctrl + Shift + C 复制了文本后,你可以通过按下 Ctrl + Shift + V 在任何地方粘贴: 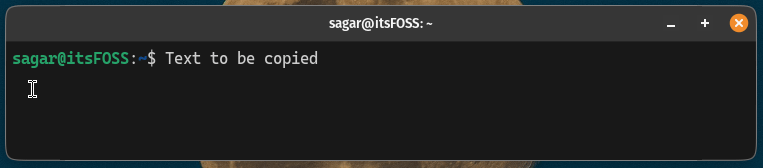 在终端按下 Ctrl+Shift+V 进行粘贴 19、Ctrl + Shift + N:打开新的终端窗口当你按下 Ctrl + Shift + N 时,会打开一个新的终端窗口,且新窗口的工作目录与之前那个窗口内的工作目录相同: 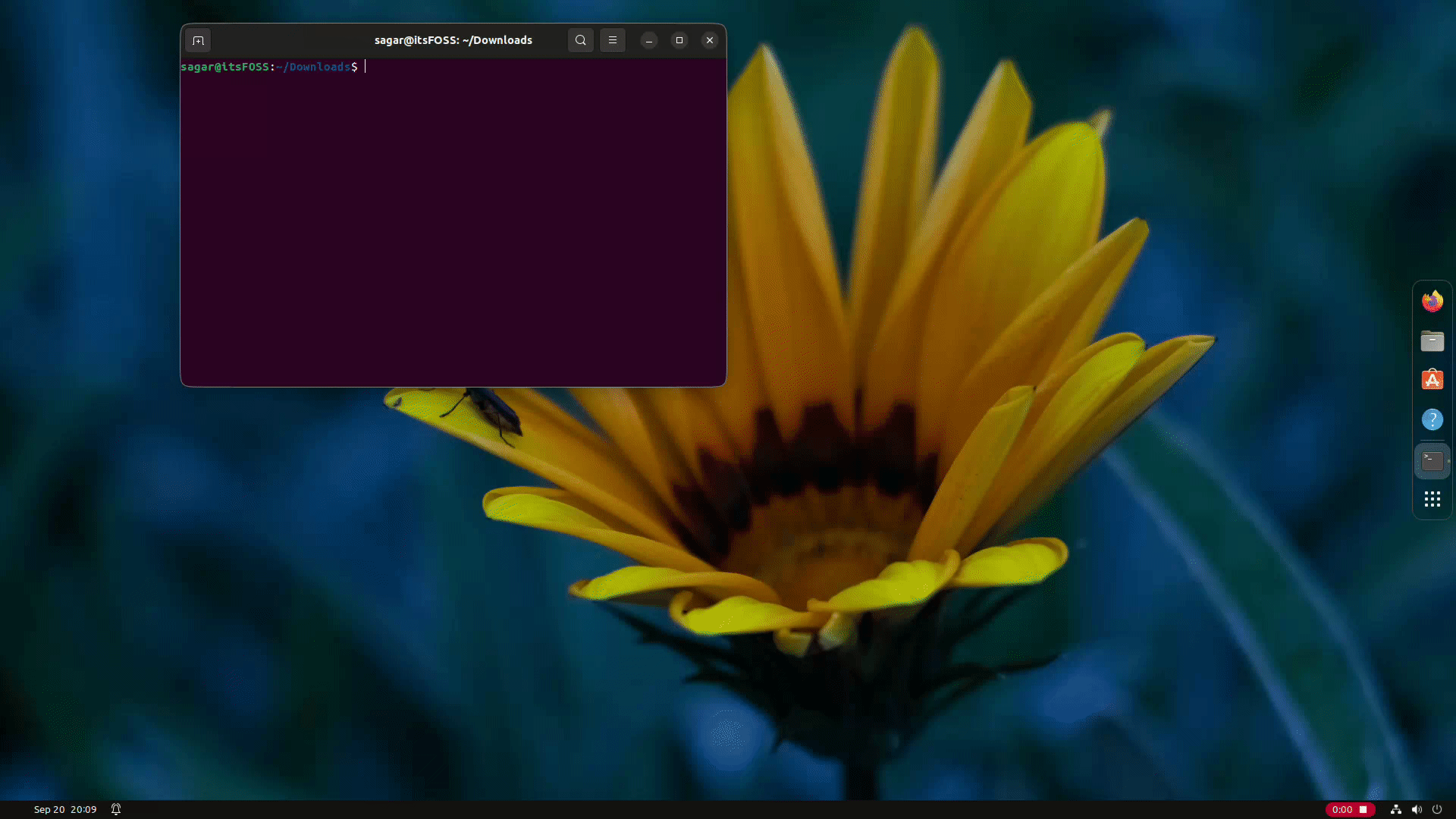 就像使用网络浏览器一样,终端也支持开启多个标签页来进行不同的任务。要开启一个新的标签页,只需按下 Ctrl + Shift + T 就可以了: 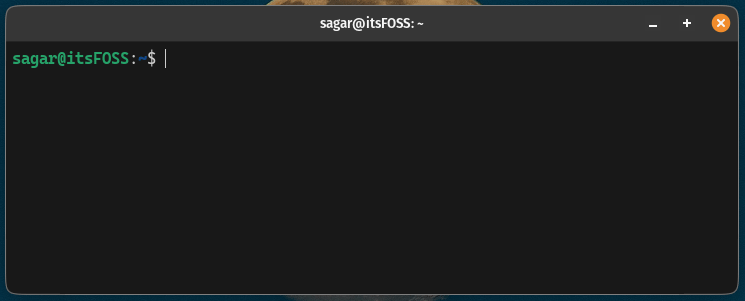 如果你按照之前的方式创建了多个标签页,你或许需要在它们之间进行切换。 为此,你可以使用 Ctrl + Tab 或 Ctrl + PageDown: 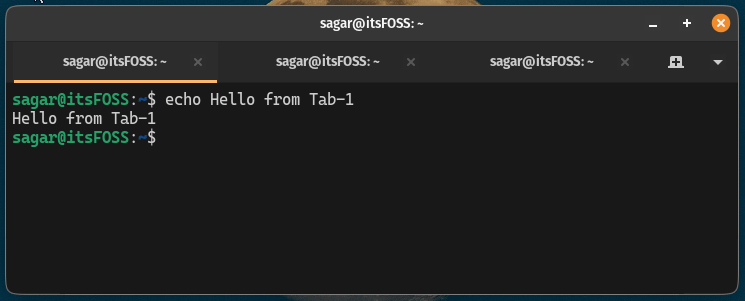 |